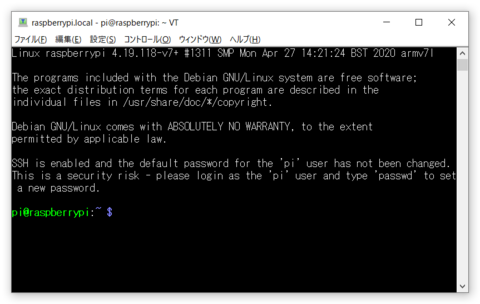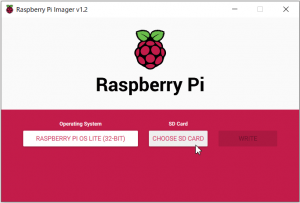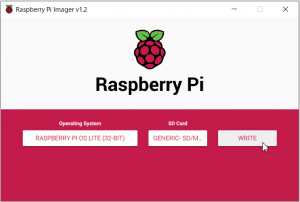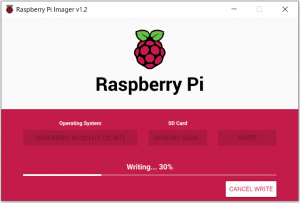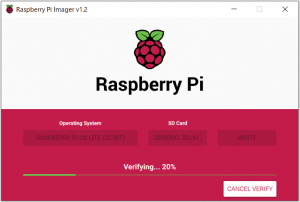Raspberry Pi OS (2020/05/27の公開版より Raspbian より改名)を、ヘッドレス(ディスプレイ・キーボード等を接続しない)環境で、インストールおよび SSH 接続までを行う方法について確認しましたので、その手順について記載します。
※ Raspberry Pi 上でSDカードにインストールする方法については、別に記事を書いていますので、そちらを参照願います。
1. Raspberry Pi Imager で SDカードに書き込み
Raspberry Pi OS のイメージファイルを、直接ダウンロードしてSDカードに書き込むツールとして「Raspberry Pi Imager」が、2020/03/05より公開されています。
【参考】
Raspberry Pi Imager が提供される以前に Windows PC で作業する場合は、
① OS イメージが格納されたzipファイルをダウンロード
② 7zip 等のアーカイバでzipファイルを展開
③ Win32 Disk Imager でSDカードに書き込む(または Etcher を使用する)
といった、複数の作業ステップが必要でした。
(1) Raspberry Pi Imager インストール
下記の Raspberry Pi 公式サイトからダウンロードして、Windows PC へインストールして下さい。
https://www.raspberrypi.org/downloads/
(2) Raspberry Pi OS をSDカードに書き込む
Raspberry Pi OS を書き込む対象のSDカードを Windows PC にセットします。
(画像は「iBUFFALO カードリーダー/ライター microSD対応」)

Raspberry Pi Imager を起動し、” CHOOSE OS ” ボタンを押します。
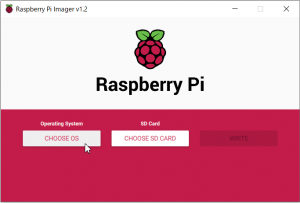
今回は、Raspberry Pi OS Lite (32-bit) を使用したいため、” Raspberry Pi OS (other) ” を選択します。
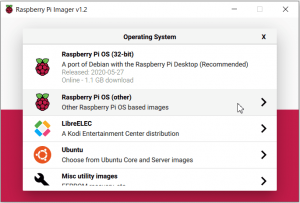
” Raspberry Pi OS Lite (32-bit) ” を選択します。
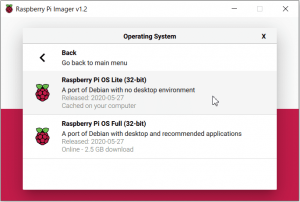
書き込む対象のSDカードを選択します。(画面の例では、USB接続の ” SDカードリーダライタ ” にセットした16GバイトのSDカードが ” D: ” ドライブとしてマウントされている状態です。)
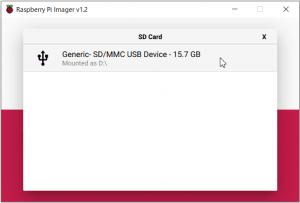
ベリファイが完了すると下記の画面になりますので、SDカードを一度 Windows PC から取り外します。(Windows からはアンマウントされた状態になっているので、そのまま取り外して問題ありません。)
その後 ” CONTNUE ” ボタンを押し、更にRaspberry Pi Imager を終了します。
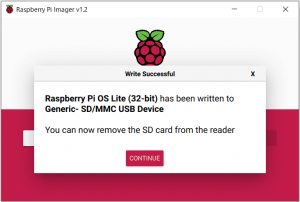
(3) SSH接続の事前準備
Raspberry Pi OS はセキュリティ対策として、初期状態では SSH が無効(オフ)の状態になっています。ヘッドレスでインストールを行うために、SSH が有効な状態になる様に準備を行います。
参考まで、Raspberry Pi OS イメージファイルを書き込んだ直後のSDカードの状態を、下図に示します。
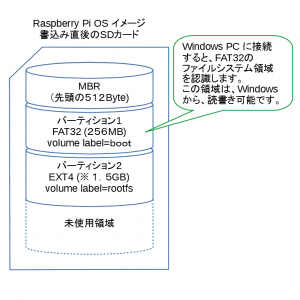
Raspberry Pi OS イメージを書き込んだSDカードを、再度 Windows PC にセットします。(画面の例では、D: ドライブとして認識しています。)
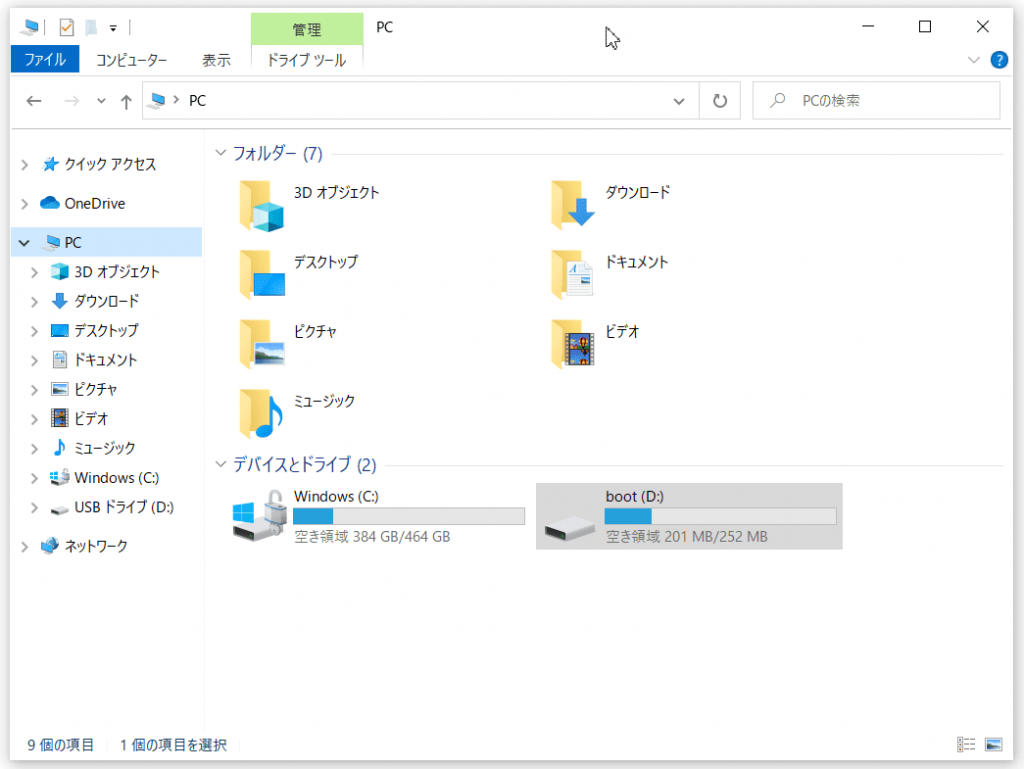
SDカードの領域(画面の例では、D: ドライブ)に ” ssh ” 名称のファイルを作成します。(ファイルは、空でも、何か書き込まれていても、内容は問われません。)
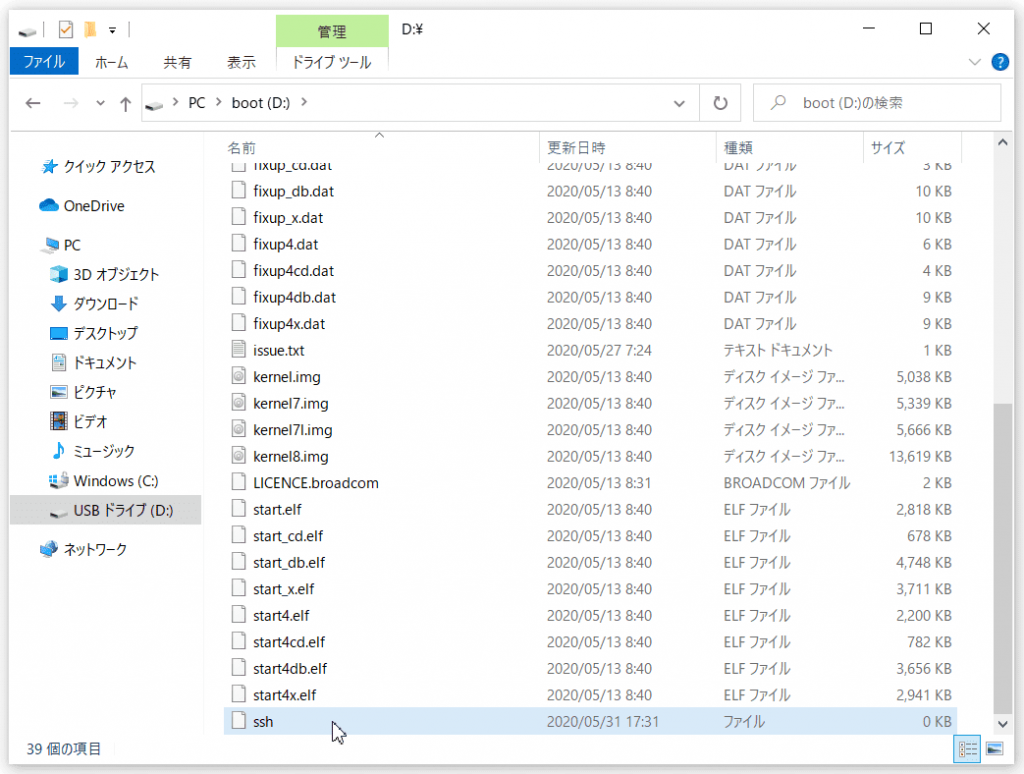
ファイルの書き込み後、SDカードを Windows PC から安全に取り外します。
2. Raspberry Pi OS の起動と SSH 接続確認
Raspberry Pi OS を書き込んだSDカードを Raspberry Pi にセットします。
また、Raspberry Pi を LANケーブルで Windows PC と同じネットワークに接続しておきます。
【参考】
ヘッドレスで設定する Raspberry Pi を接続するネットワークには、” DHCP ” による IP アドレスの自動割当てが必要です。
(1) Raspberry Pi の起動
Raspberry Pi に電源ケーブルを接続して、起動します。
” PWR ” ランプが点灯し、” ACT ” ランプが点滅します。(点滅の度合いは変化していきます)
(画像は Raspberry Pi 2 Model B)

(2) Raspberry Pi OS へ SSH 接続
Windows 10 PC で、ターミナルソフト Tera Term を起動して、接続先ホスト名に
” raspberrypi.local ” を入力して、” OK ” ボタンを押下します。
【参考】
” raspberrypi.local ” で接続できるのは、Windows 10 で実装された (1803以降?) マルチキャスト DNS (mDNS) により名前解決され、DHCP により割当てられた IP アドレスが判明するからです。

” セキュリティ警告 ” の画面を表示した場合は、” 続行 ” ボタンを押します。
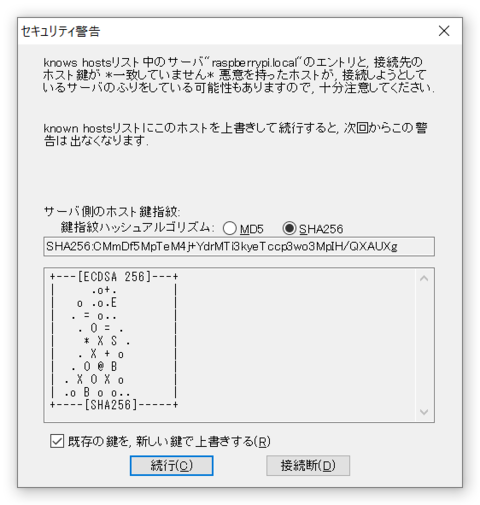
ユーザ名に ” pi ”、パスフレーズに初期値の ” raspberry ” を入力して、” OK ” を押します。
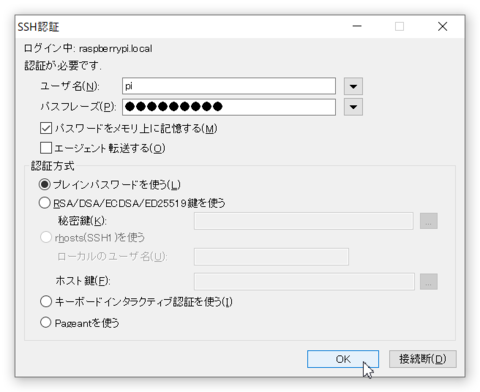
Raspberry Pi OS へのログインができたら完了です。
初期ユーザ名の ” pi ” および、その初期パスワード ” raspbian ” は、必要に応じて変更して下さい。